- Home ›
- ActivePerlインストール ›
- HERE
ActivePerlのダウンロード及びインストール
ActivePerlのダウンロード及びWindows環境へのインストール方法について解説します。2013年8月現在の最新バージョンはActivePerl5.16.3となっています。
1.ActivePerlのダウンロード
2.ActivePerlのインストール
3.動作確認
ではActivePerlのダウンロードから開始します。次のURLから開始します。
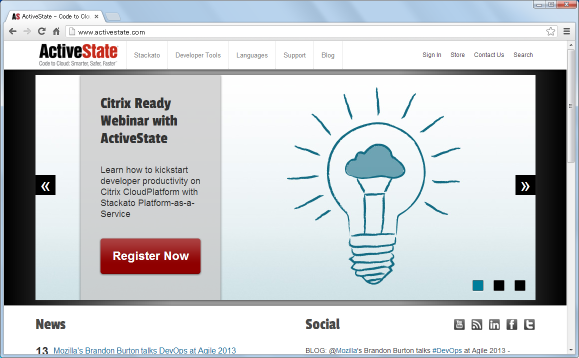
画面上部に表示されているメニューにて「Languages」メニューの中の「Active Perl」メニューをクリックして下さい。
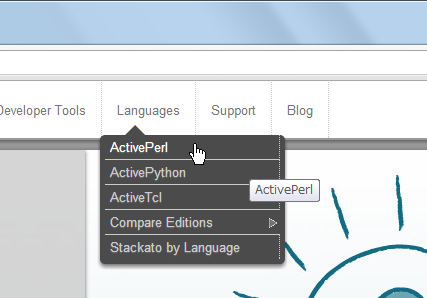
ActivePerlの画面が表示されます。
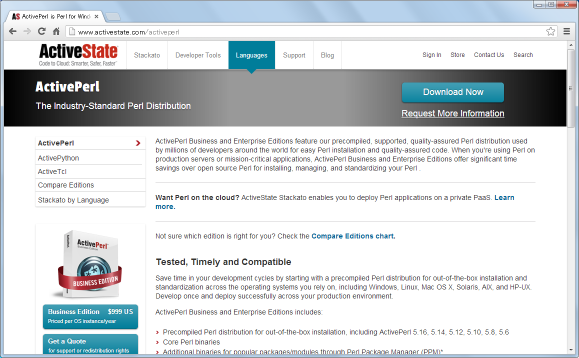
下の方にスクロールして頂くと、いくつかのEditionが表示されます。今回はFreeで利用可能なCommunity Editionを使用します。Community Editionのところにある「Download」と書かれたボタンを押して下さい。
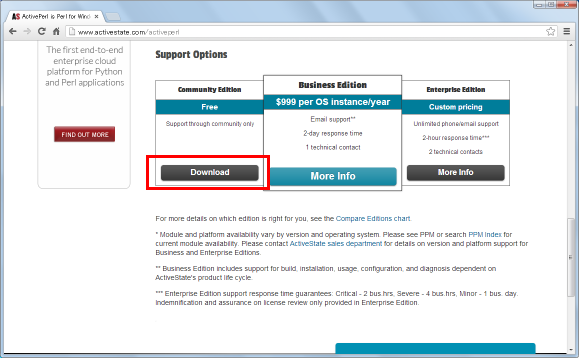
ダウンロードの画面が表示されます。
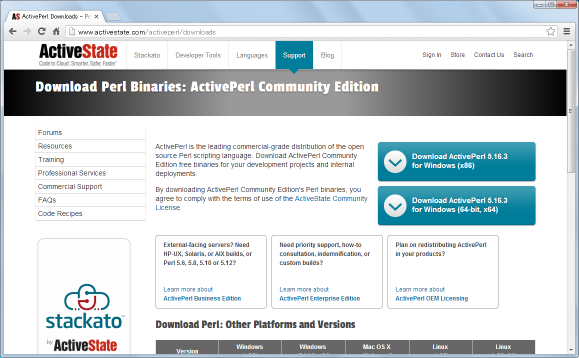
OSとActivePerlのバージョン毎にダウンロードするためのリンクが用意されています。今回はWindows32bit環境で使用するので「Windows (x86)」の箇所にある「Windows Installer(MSI)」と書かれたリンクをクリックして下さい。(ご自分の環境に合わせて変更して下さい)。
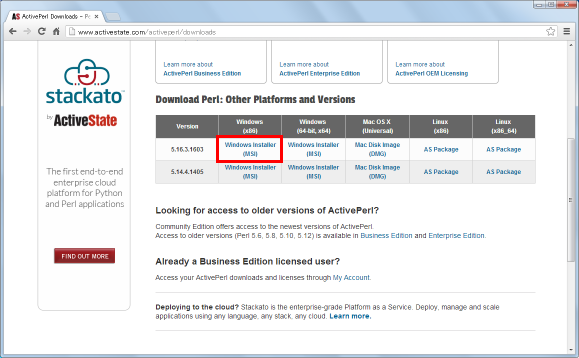
ダウンロードが開始されます。適当な場所に保存しておいて下さい。ダウンロードは以上で終了です。
続いてインストールを行います。ダウンロードしたファイルをダブルクリックするとインストールが開始されます。
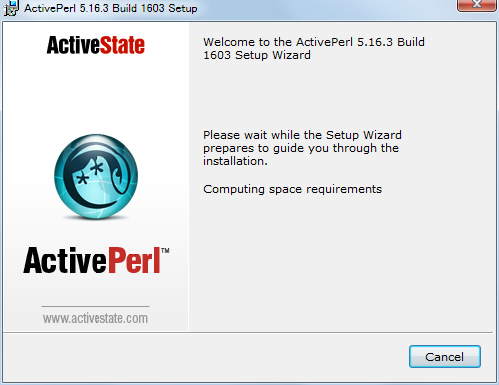
「Next」ボタンをクリックして下さい。
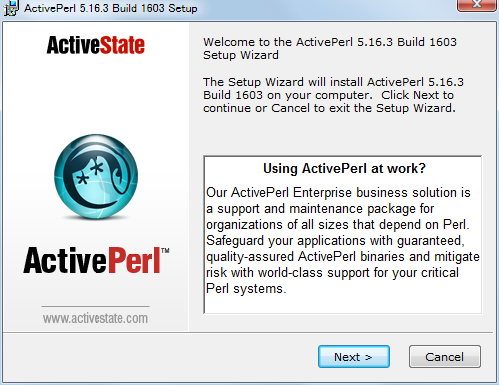
ライセンスの確認です。よく読んで頂いて同意できる場合には「I accept the terms in the License Agreement」の左側をチェックして下さい。チェックが終わりましたら「Next」ボタンをクリックして下さい。
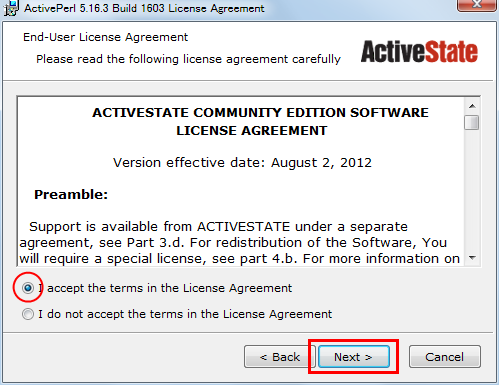
インストール場所及び何をインストールするのかを設定する画面が表示されます。
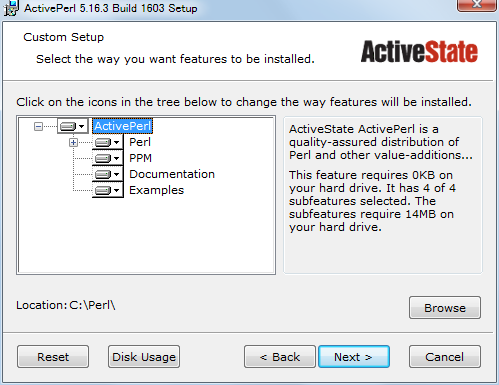
パッケージはデフォルトで全てインストールとなっていた為、デフォルトのままです。インストール場所も今回は変更しませんが、変更する場合は「Browse」ボタンを押してインストール場所を指定して下さい。
設定が終わりましたら「Next」ボタンをクリックして下さい。次のような画面が表示されます。
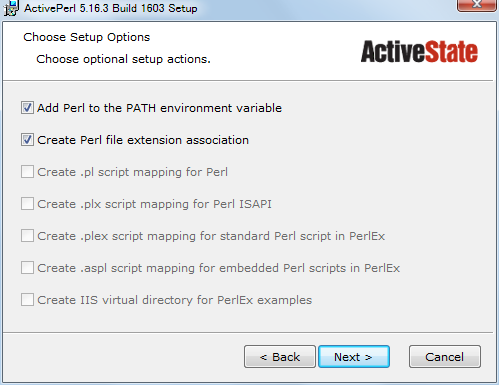
「PATH」を自動で設定する場合には「Add Perl to the PATH environment variable」の左側にチェックをして下さい。またPerlファイルを表す拡張子に対してActivePerlの関連付けを行う場合には「Create Perl file extension association」の左側にチェックをして下さい。今回はPATHの自動設定の方にだけチェックを残しました。設定が終わりましたら「Next」ボタンをクリックして下さい。
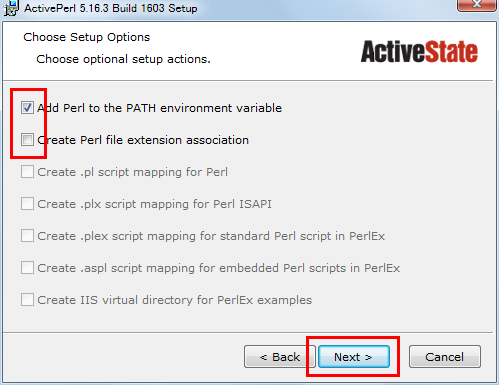
最終確認です。インストールして宜しければ「Install」ボタンをクリックして下さい。ActivePerlのインストールが開始されます。
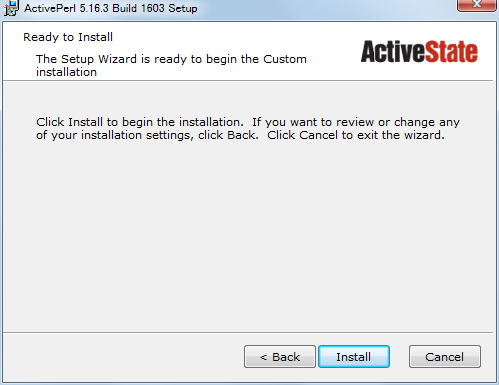
次のような画面が表示されればインストールは完了です。
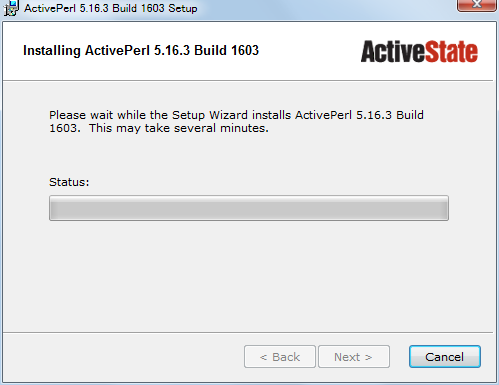
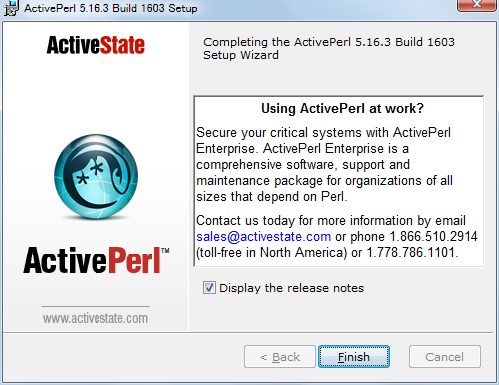
「Finish」ボタンを押して下さい。インストールは以上です。
簡単に動作確認を行っておきます。コマンドプロンプトを起動して下さい。
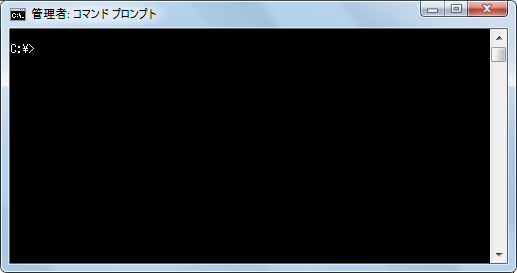
次のように入力して下さい。
perl -v
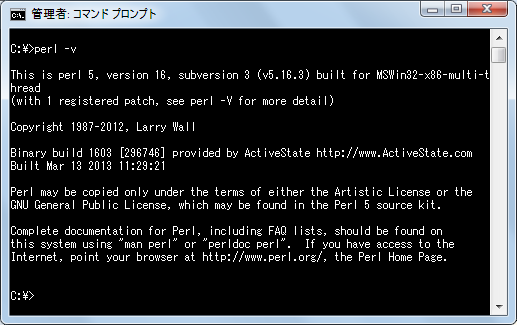
Perlのバージョン情報が表示されればインストールは無事完了です。もしエラーが表示される場合は「Pathの設定」などを一度チェックされてみて下さい。
( Written by Tatsuo Ikura )
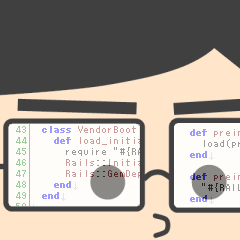
 PerlPlus
PerlPlus